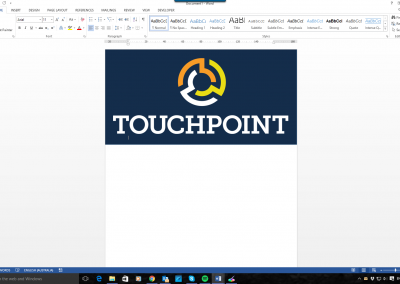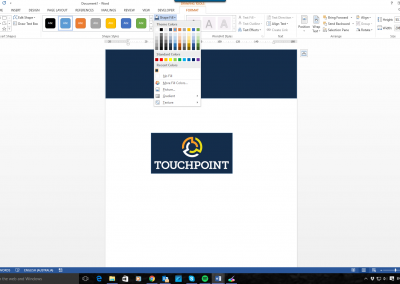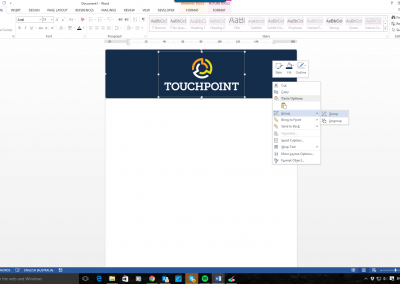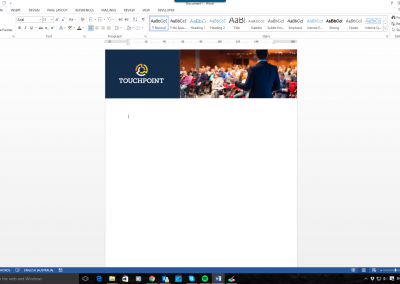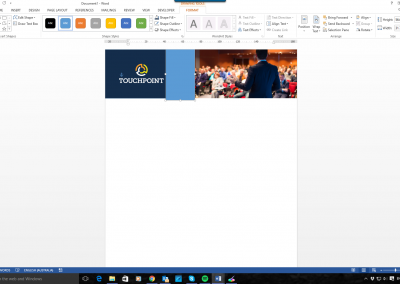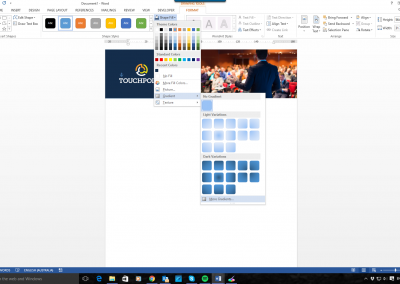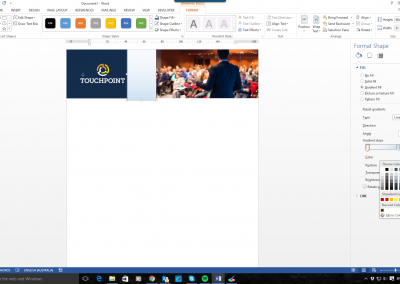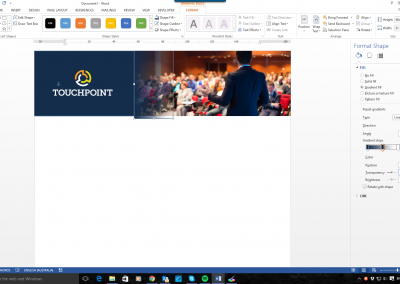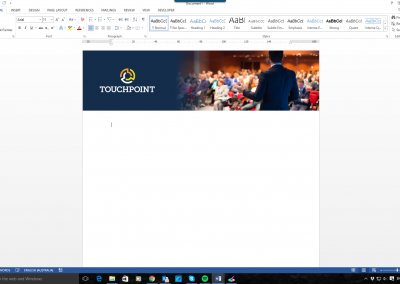Event organisers often need to produce documents that have neat and professional banners or headers in them, that stretch right to the edges of the page (to look more ‘designed’). If a banner version of the event logo has not been created, it can be tricky to size this without taking up half of the page (see example in the gallery below).
There are two quick ways you can create a stylish banner for your document, depending on the logo.
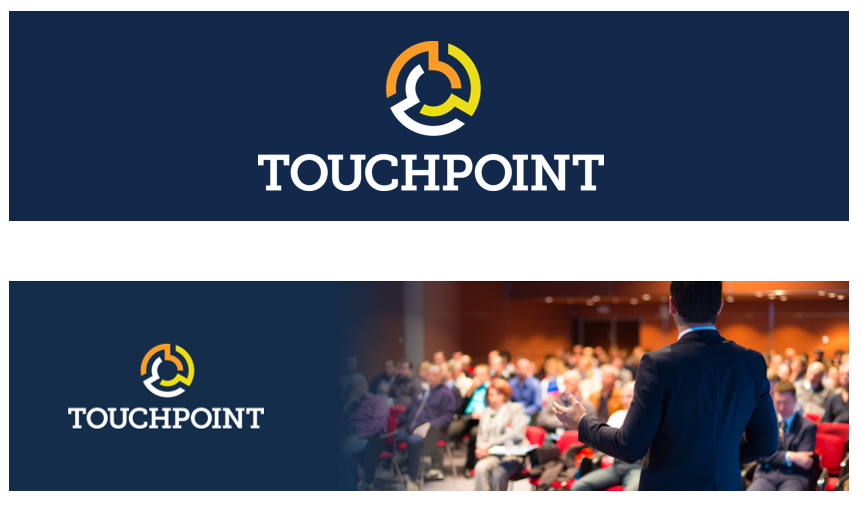
Option 1: Adding a colour matched background to the logo.
Step 1: Add a rectangle shape into the word document that is the shape of the banner you want to use. Match the colour of this to the background of the logo, using the ColorPic tip (see here).
Step 2: You can then place the logo on top of the banner, and ‘group’ the two objects together, so you can move them around as one object.
Click on the images in the gallery below for larger support screen-shots.
Option 2: Creating a logo + image banner.
For a slightly more detailed banner, you might want to combine a logo with an image. A great way to do this is by using the ‘gradient’ tool.
Step 1: Insert your image into the page, and place the logo next to it. Both objects should be sized so together they are the final banner size you want.
Step 2: To combine the two object together, draw a rectangle shape over the two edges where they join. Head into the ‘Shape Fill’ tool in the menu and select ‘Gradient’, then ‘More Gradients’.
Step 3: In the window that pops up, you want to change the ‘Gradient Stops’ areas. You can play around with these as you become more experienced, however as a general rule, start with the below:
Stop 1: Colour of the logo background, 0% transparency
Stop 2: Colour of the logo background, 50% transparency
Stop 3: White, 100% transparency.
You will also need to check that the ‘Direction’ of the gradient is ‘linear’ and from left – right.
Step 4: Once you re-size the gradient rectangle so it first neatly over the edges, the logo will appear to fade into the image.
Click on the images in the gallery below for larger support screen-shots.